How to create Product Bundle in Salesforce CPQ tool?
- Anton Korolkov

- Apr 19, 2023
- 4 min read
Updated: Sep 15, 2023
No one can avoid human errors even with a strong desire to create perfect quotes adapted to customer needs. People make mistakes in clients' data, product price, or package items. Keeping in mind such difficulties, Salesforce created a CPQ sales tool to help users in preventing a lot of problems with quotes. Let's have a look at how to create product bundle in Salesforce CPQ.
What is CPQ?
CPQ (Configure, Price, Quote) is a software by Salesforce that provides users with flexibility in quote creation and configuration. CPQ is a sales tool that has more functions than standard Salesforce. The sales tool lets users change product pricing with any configuration scenario and make highly personalized quotes.
The price of CPQ starts from $75 per user per month, and there is no trial version.

For example, a company sells a Product to uncontracted customers at price A, but there should be price B for contracted customers. When using standard Salesforce functionality, such a situation requires using two price lists. CPQ software enables the company to use one price list and the CPQ Contracted Price function.
Or let’s say it is necessary to add Product B to the quote when adding Product A. When we add a product to Quote using the standard functionality, we are unable to select optional products connected with the main one. With standard Salesforce functionality, this action can be done only manually by the manager who forms the quote.

With CPQ, this error is excluded since after setting up the Product Bundle, the system offers the manager to select optional products from all possible options for the main product. So, the manager won’t forget about extra package components.

You may also like: "Salesforce CPQ Discounting Tools"
What is Product Bundle in Salesforce CPQ? How to create Product Bundle in Salesforce CPQ in detail
A Product Bundle is a set of different products or services sold to consumers in one package. For example, a laptop can be equipped with various processors, RAM, SSD or HDD, etc. Product creation is the first step: to create a Product Bundle, we first create a Laptop, processors, and SDD as separate ones.

Then we select the “Related” tab on the main product, in this case, a 15” Laptop, and in the “Options” section, click “New”. Thus, we add an optional item to the main one.

You may also like: "How various industries benefit from Salesforce CPQ"
While creating a Product Option, we fill in the following fields:
Configured SKU - the main product (filled in automatically);
Optional SKU - an optional item;
Number - determines the order in which the optional products are displayed on the list. The lower the number, the higher the product is on the list;
Selected - when configured, makes the optional product selected by default;
Required - when configured, makes the optional product selected by default and prohibits deselection;
Bundled - indicates that the optional product is already included in the main product cost, so the optional product cost should not be considered when calculating the final Quote price;
Quote Line Visibility - determines where the optional product will be visible (Document Only, Editor Only, Never, Always):
Document Only - the optional product is visible only in the generated PDF document, not in the Quote Line Editor;
Editor Only - the optional product is visible only in the Quote Line Editor, not in the generated PDF document;
Never - the optional product is not visible anywhere;
Always (or blank) - the optional product is visible everywhere.
Type - determines how the final number of optional products in the quote is calculated (Component, Accessory, Related Product):
Component - for example, the main item in the Product Bundle is a Lantern in the number of 2 pcs, and the optional item is a Battery in the number of 3 pcs; the total number of Batteries in the Product Bundle will be 6 pcs (editing prohibited);
Accessory - for example, the main item in the Product Bundle is a Door in the number of 3 pcs, and the optional item is a Master Key in the number of 2 pcs; the total number of Master Keys in the Product Bundle will be 2 pcs (editing prohibited);
Related Product - for example, the main item in the Product Bundle is a Printer in the number of 3 pcs, and the optional item is a Ream of Paper in the number of 2 pcs; the total number of Reams of Paper in the Product Bundle will be 2 pcs (editing allowed).
How to adjust the quantity of the Optional Product?
The Quantity, Quantity Editable, Min Quantity, and Max Quantity fields enable the quantity of optional product adjustment. Let's say we want an Optional Product's quantity always to be 3. We make Quantity = 3, Quantity Editable = false, Min Quantity = empty.
If Quantity = empty, the starting quantity is set to 1, and the field is editable despite the value selected in Quantity Editable.
If Quantity = 3, Quantity Editable = true, Min Quantity = empty, then the starting quantity is set to 3, and this field is editable.
If Quantity = 3, Quantity Editable = true, Min Quantity = 1, then the starting quantity is set to 3, and this field is editable. In this case, the min quantity should be 1.
If Quantity = empty, Quantity Editable = empty, Min Quantity = 10, then the starting quantity is set to 10, and this field is editable. In this case, the min quantity should be 10.
After a Product Bundle has been created, it can be added to the quote. To do that, we click on “Edit Lines” on the Quote, then on the “Add Products” screen, we select the required product (in our case, it is a 15” Laptop) and get to the Product Bundle configuration page, where we can choose the required optional products.

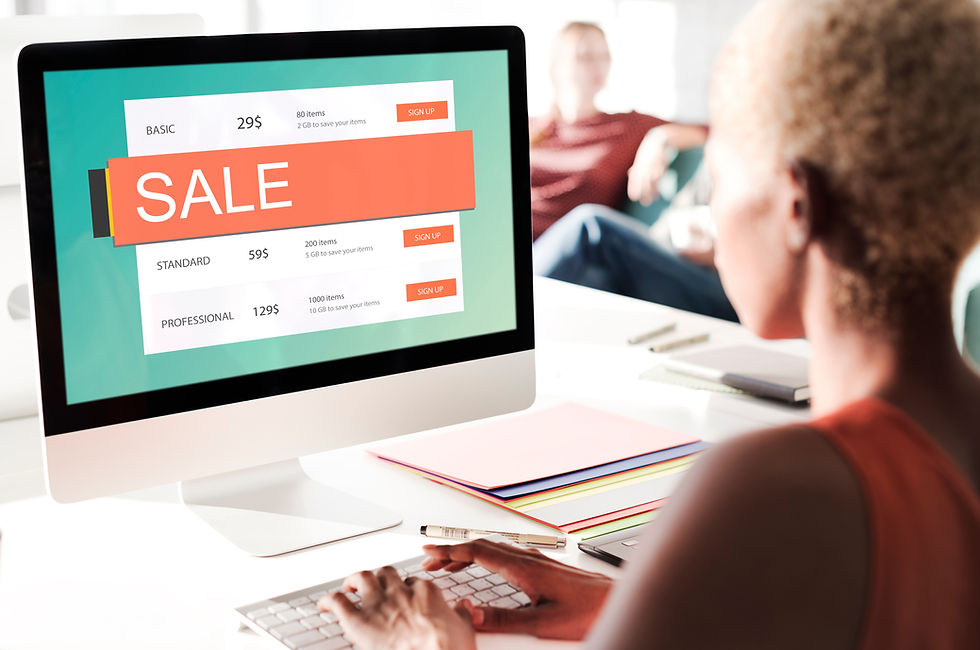


Comments